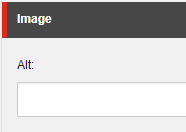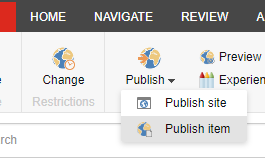Overview
This is an article in a series of Sitecore how-to articles. These articles are meant to be quick guides to accomplish various tasks within Sitecore. The how-to articles have proven to be very helpful internally at One North Interactive https://www.onenorth.com. These articles assume working Sitecore knowledge. I just wanted to share the articles with the community. Hopefully you find them helpful.
How-To
It’s generally a good idea to include alt text for web images, since it’s good for SEO and accessibility. This article shows you how to use Validation Rules and Workflows force Sitecore content editors to fill out the Alt field on Image items, and otherwise prevent them from saving or publishing Image items with an empty Alt field.
Before making any change to the behavior of Sitecore, make sure to review the implications with the client. While Alt Text can be informative to users and crawlers, it can also be distracting or irrelevant. For example, only imagery that is considered content (like a bio photo, infographic, or other content-supporting images) should be announced to screen readers. In cases where an image’s use case is exclusive to the design of the site (e.g. presentation), the recommendation is to have an empty Alt tag.
By default, Sitecore provides out-of-the-box validation for the Alt field on Image items. When you upload a new Image to the Media Library, the Alt field is empty. Also, when viewing the Image item in Content Editor, a red marker appears to the left of the field and in the Validation Bar, indicating that the Alt field’s current value raises a validation Error.
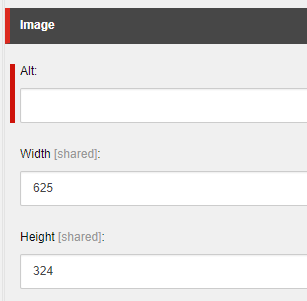
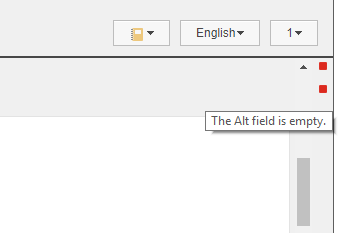
Validation Rules
Sitecore comes installed with a slew of predefined Validation Rules, found at:
- /sitecore/system/Settings/Validation Rules/Field Rules
- /sitecore/system/Settings/Validation Rules/Item Rules
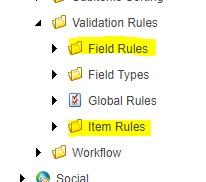
In our case, Alt field validation is already enabled via a predefined field-level rule, called Alt Required. It’s very similar to another predefined Validation Rule, Required, except that Alt Required has more specific Title, Description, and Text. Both the Required and Alt Required Validation Rules are handled by the same code; Sitecore.Data.Validators.FieldValidators.RequiredFieldValidator,Sitecore.Kernel. The code which defines a Validation Rule can either be set–as in this case–with the Validation Rule’s Type field, or with a script entered into the Script section of Content Editor.
A Validation Rule’s code definition can return one of many Validator Results, ranging from Valid to Fatal Error. Out of the box, the Alt Required validation rule throws an Error-level Validator Result.
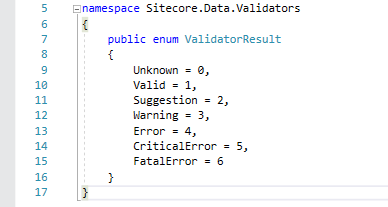
Preventing Save
When attempting to save an item, Sitecore will check the validation on all fields. Suggestions and Warnings will allow you to save the item without complaint. Errors and Critical Errors will still allow you to save the item, but a dialog will appear, asking you to confirm before doing so. Fatal Errors actually prevent you from saving the item, until they are resolved. This is what we want!
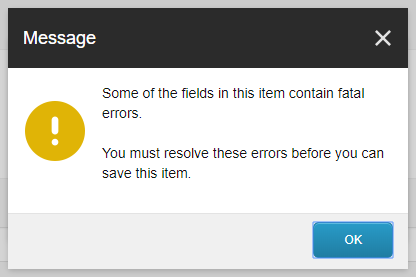
To get this for our Alt Required Validator Rule, we can override the Validator Result returned by its code definition.
- Open /sitecore/system/Settings/Validation Rules/Field Rules/System/ Alt Required in Content Editor
- Go to the Parameters field under the Data section
-
Set the “Result” parameter to “FatalError”
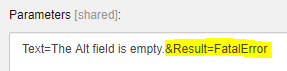
- Save
Now, when attempting to save an Image with empty Alt text, Sitecore will instead show the dialog shown above.
(Optional) Showing Validation in Other UI Areas
As mentioned earlier, the Validator Results for an Image’s Alt field show up in Content Editor and the Validation Bar. We can show Validator Results in other areas as well. This can be configured by editing template of the Field you’re using the Validation Rule on (in this case, /sitecore/templates/System/Media/Unversioned/Image/Image/Alt), and selecting your Validation Rule for the fields in the Validation Rules section.
Quick Action Bar
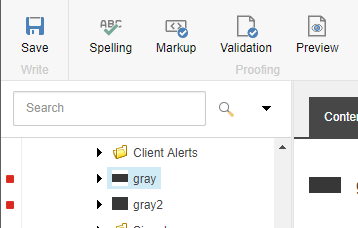
Validate Button
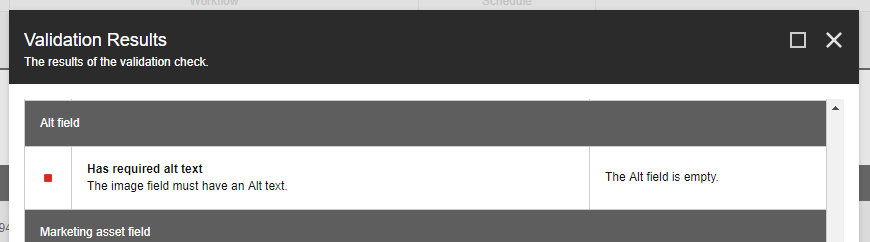
Validation Bar
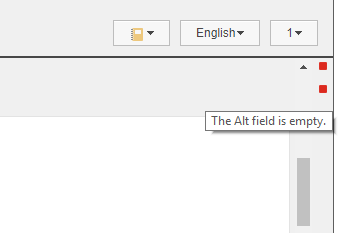
Workflow
This field allows the Field to be subject to validation when using a Validation Action in a Workflow Command. We will use this later on, in “Preventing Publish”.
Preventing Publish
To prevent publishing an empty-Alt Image, we will use a custom workflow. The Image template inherits the Publish Item Only Workflow as it’s Default workflow from the File template, so we will base our new Workflow off of it. The only difference between Publish Item Only and our custom Workflow will be a Validation Action that happens during the Publish Command when moving from the Draft state to the Publish state, which will catch any Validation Results over a given threshold.
Create Custom Workflow with Validation
- Copy /sitecore/system/Workflows/Publish Item Only
-
Rename the copy to something like “Publish Item with Validation”
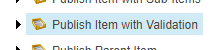
-
Open the copy in Content Editor, and edit the Initial state field so it points to the correct Draft item under the copy. Save.
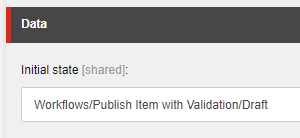
-
Edit all Commands under your copy so their Next state fields point to the correct State items under the copy (similar to step 4). Save.
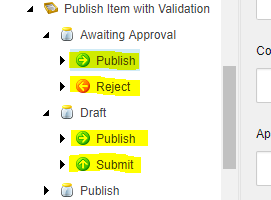
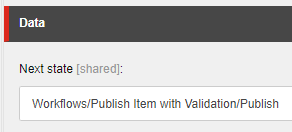
or
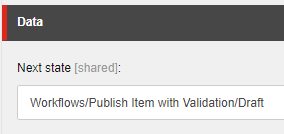
or
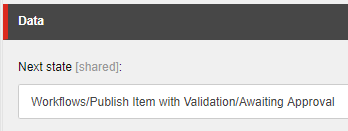
-
Under the Draft State’s Publish Command, insert a new Validation Action
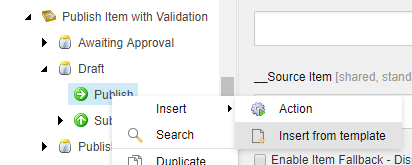
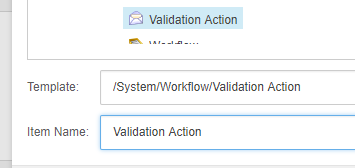
- Fill out the Validation Action’s fields.
- Type: Sitecore.Workflows.Simple.ValidatorsAction, Sitecore.Kernel
- Max Result Allowed (highest level Validator Result allowed without triggering a validation failure): Warning
- Results (text result which displays for each Validator Result level)
- Unknown Result: [can leave blank]
- Warning Result: [can leave blank]
- Error Result: You cannot publish an item with validation errors.
- Critical Error Result: You cannot publish an item with critical validation errors.
- Fatal Error Result: You cannot publish an item with fatal validation errors.
- Save
Configure Image items to Use New Custom Workflow by Default
- Open the __Standard Values of the Image template (/sitecore/templates/System/Media/Unversioned/Image/__Standard Values) in Content Editor
-
Change the Default workflow to the custom workflow

- Save
Configure the Image Alt Field to be Subject to Validation in Workflow
- Open /sitecore/templates/System/Media/Unversioned/Image/Image/Alt in Content Editor
-
Under Validation Rules, edit the Workflow field, and select the Alt Required Validation Rule (under System)
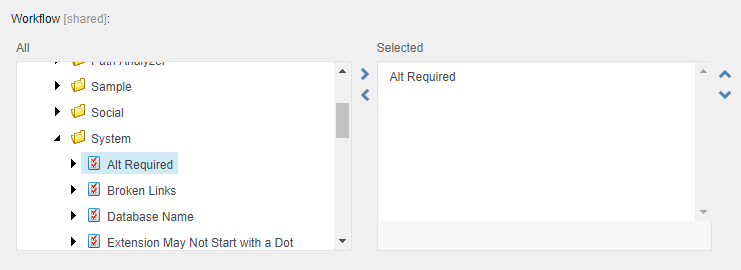
- Save
Now, when attempting to publish a new Image with empty Alt text, Sitecore will instead show the validation dialog with the Validation Action’s message.
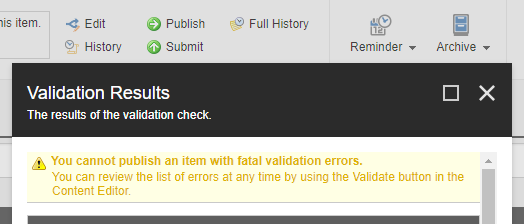
Validation Actions are only run in Publish Commands, during Workflow state changes.
Once a new item has been published via this Workflow, it is now in a Final Workflow State, and can be published via the normal publishing process regardless of validation.
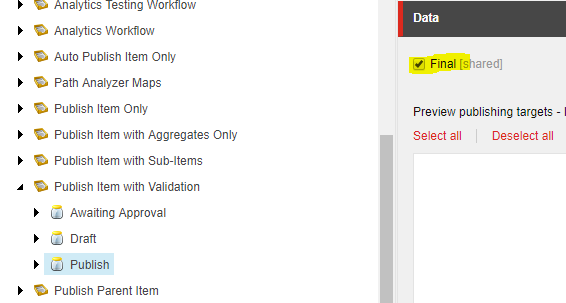
Preventing Publish
There are some cases in which alternate text should not be included on an image. When an image is used as a “background” or otherwise a decorative element, it is actually preferred to omit alternate text, since screen readers and crawlers would otherwise emphasize the importance of these elements.
For decorative images, it is actually best to still add the alt attribute, but to set it as an empty string. This is because some screen readers will otherwise announce the src URL attribute instead of quietly skipping over the image.
<img src="/images/separator.gif" alt="">
To allow a specific Image to ignore the Required Alt validation rule, you can add the rule to the suppressed validation rules. To do this,
- Open the Image in Content Editor
-
Delete any existing Alt text (without saving, since you can’t!), and wait for validation to run
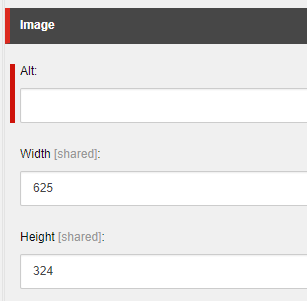
-
In the Validator Bar, right-click the marker for Alt Text, and click “Suppress Validation Rule”
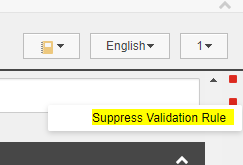
-
The Alt Required Validation Rule should now appear in the Suppressed validation rules field, under the Validation Rules section. This is specific to this Image item.
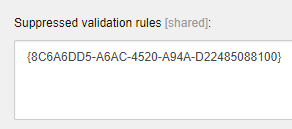
-
You should now be able to save the Image item, even with no Alt text